ドライブ丸ごと同期コピーをSota様作成のフリーウエア「Backup」を使って行う方法の紹介です。
この手のバックアップソフトはFastCopyが有名ですが、FastCopyは同期先の不要ファイルを完全に消してしまいますが、BackupではFastCopy同様にキャッシュを利用した高速コピーが出来る事に加え、同期先の不要ファイルを「ゴミ箱に削除」出来るため、不注意でファイルロストしてしまった場合でも復元可能な点が素晴らしいです。
但し、ゴミ箱も収容可能な容量上限があるので、極めて大きなファイルサイズの物で、ゴミ箱に入り切らないファイルサイズ場合は、当然ファイルは消えてしまうのでご注意ください(これは避ける方法が今の所ありません)。
今回はドライブを丸ごと同期する例を1パターン作っていますが、パターンは複数登録ができますし、任意のフォルダやファイル単位での同期も可能なので、複数のパターンを作り使い分けるという事も可能です。
それでは具体的な方法です(新規インストール後の作業を想定)。
1)事前準備として左下のWindows10アイコンを右クリックし、「ファイル名を指定して実行」をクリックします
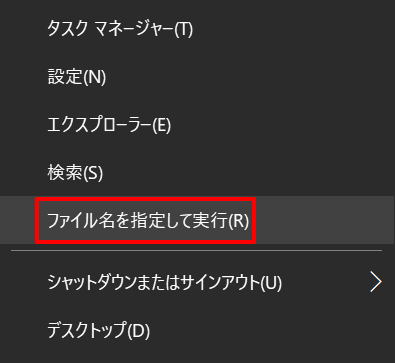
2)「CONTROL FOLDERS」と入力し、OKをクリックします
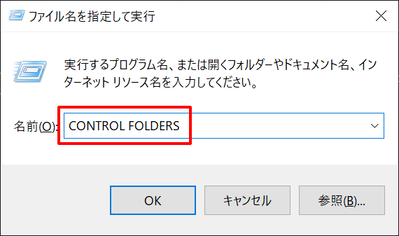
3)エクスプローラのオプションが表示されるので表示タブをクリックし、「保護されたオペレーティングシステムファイルを表示しない」のチェックを外し、適用をクリックし、画面は閉じずにそのままにします
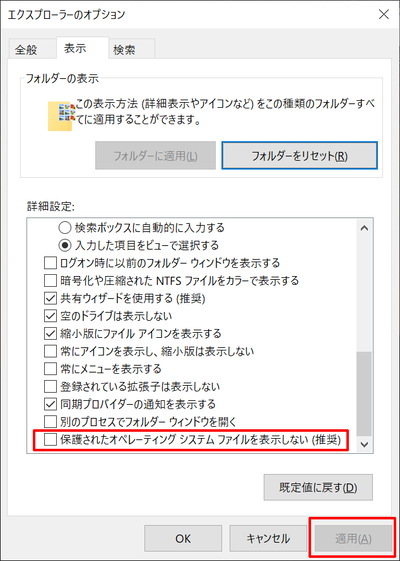
4)Backupを起動し、オプションから「環境設定」を開きクリックします
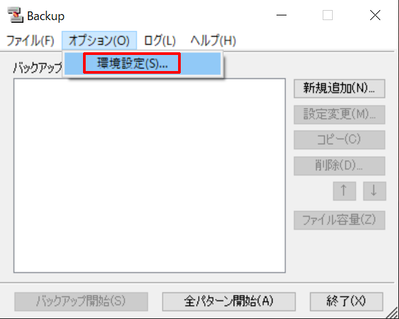
5)「その他」を開き、「設定をレジストリではなくINIファイルに保存する」をチェックし、OKをクリックします
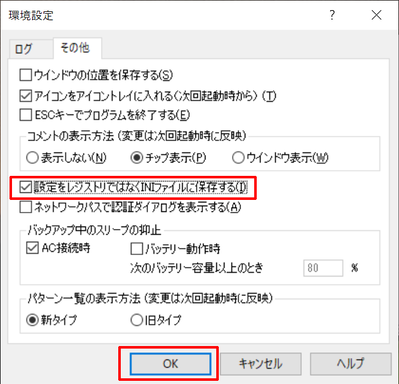
6)「新規追加」をクリックし、パターン名を任意入力します(例ではDtoE)
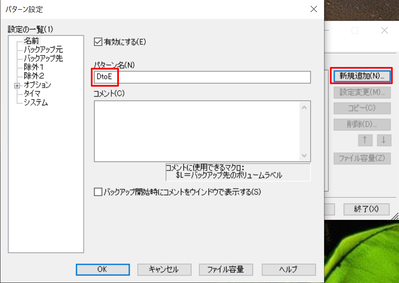
7)バックアップ元を追加します(例ではD\)
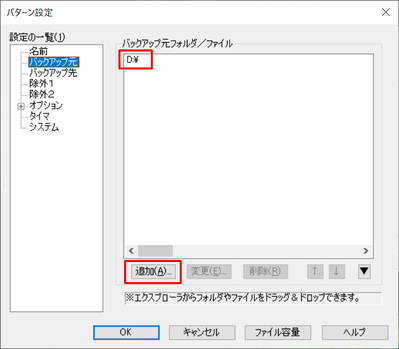
8)バックアップ先を追加します(例ではE\)
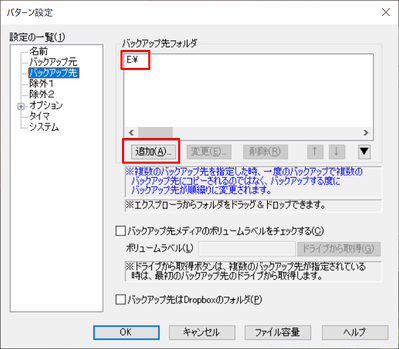
9)除外1を追加します(例ではD:\$RECYCLE.BIN D:\System Volume Information D:\OneDriveTemp としていますが、OneDriveTempはOneDriveを利用しており、かつDドライブにOneDriveのデータ保存をしていない限り存在しないので、通常は不要です)
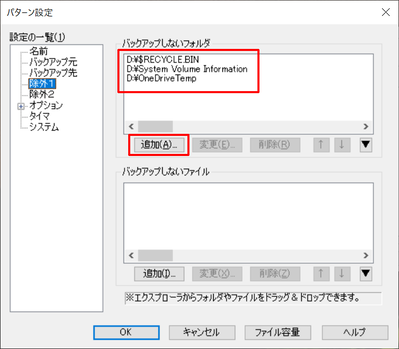
10)赤字の3箇所を画面通りにし、OKをクリックします
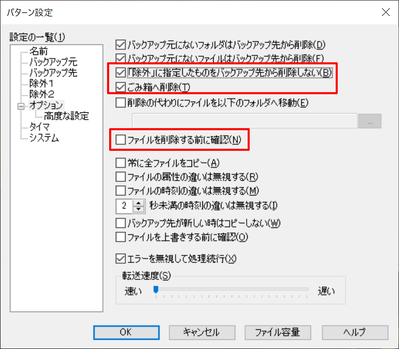
11)「保護されたオペレーティングシステムファイルを表示しない」のチェックをつけ、適用をクリックし、OKをクリックして画面を閉じます
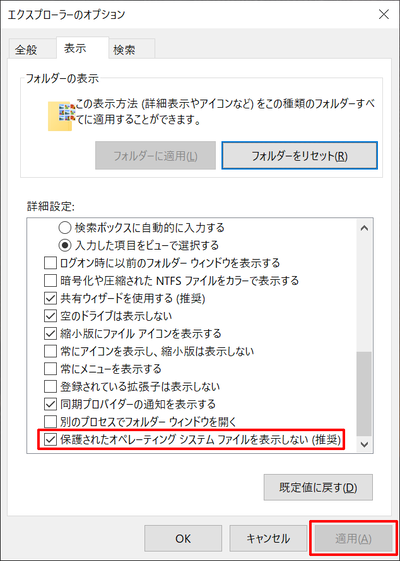
以上で初期設定は終わりです。
実際の作業はBackupの起動画面にパターン名が表示されるので(例ではDtoE)、バックアップ開始をクリックして完了を待つだけです。
また今回は記載しませんが、応用編として、batファイルにコマンドライン起動書式を記載し、batファイルをタスクマネージャに登録して自動起動させるなどをすれば、定期的な間隔での同期コピーも可能です。
応用次第で大変便利に使えるソフトなので是非おためしください。
この手のバックアップソフトはFastCopyが有名ですが、FastCopyは同期先の不要ファイルを完全に消してしまいますが、BackupではFastCopy同様にキャッシュを利用した高速コピーが出来る事に加え、同期先の不要ファイルを「ゴミ箱に削除」出来るため、不注意でファイルロストしてしまった場合でも復元可能な点が素晴らしいです。
但し、ゴミ箱も収容可能な容量上限があるので、極めて大きなファイルサイズの物で、ゴミ箱に入り切らないファイルサイズ場合は、当然ファイルは消えてしまうのでご注意ください(これは避ける方法が今の所ありません)。
今回はドライブを丸ごと同期する例を1パターン作っていますが、パターンは複数登録ができますし、任意のフォルダやファイル単位での同期も可能なので、複数のパターンを作り使い分けるという事も可能です。
それでは具体的な方法です(新規インストール後の作業を想定)。
1)事前準備として左下のWindows10アイコンを右クリックし、「ファイル名を指定して実行」をクリックします
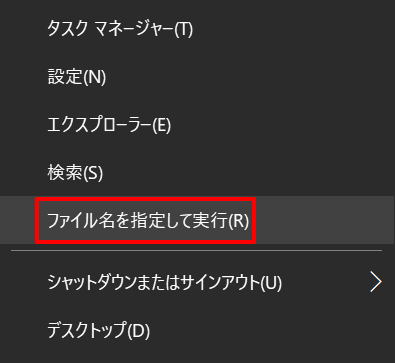
2)「CONTROL FOLDERS」と入力し、OKをクリックします
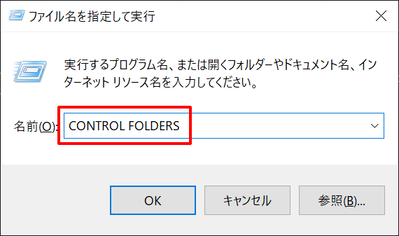
3)エクスプローラのオプションが表示されるので表示タブをクリックし、「保護されたオペレーティングシステムファイルを表示しない」のチェックを外し、適用をクリックし、画面は閉じずにそのままにします
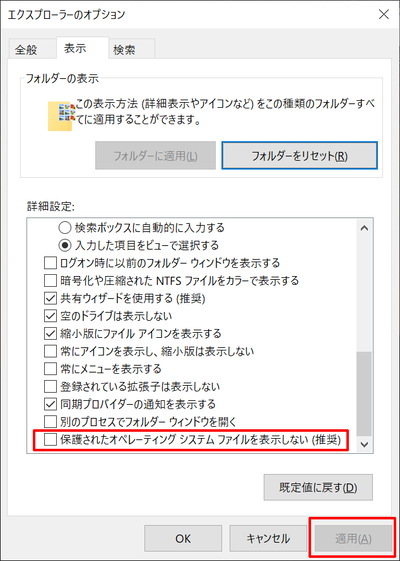
4)Backupを起動し、オプションから「環境設定」を開きクリックします
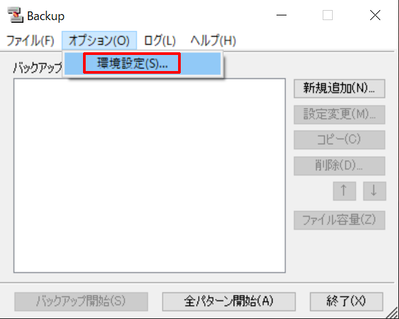
5)「その他」を開き、「設定をレジストリではなくINIファイルに保存する」をチェックし、OKをクリックします
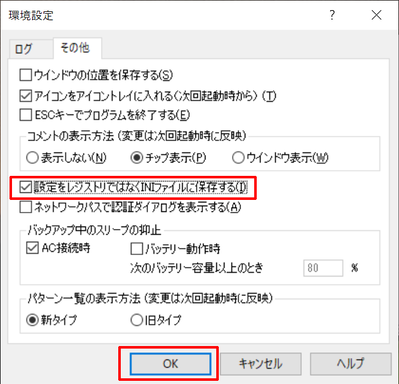
6)「新規追加」をクリックし、パターン名を任意入力します(例ではDtoE)
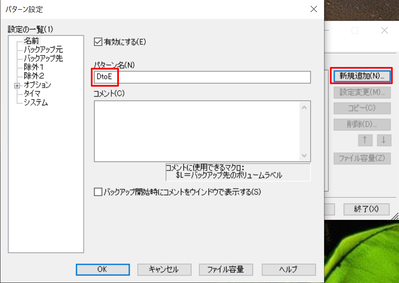
7)バックアップ元を追加します(例ではD\)
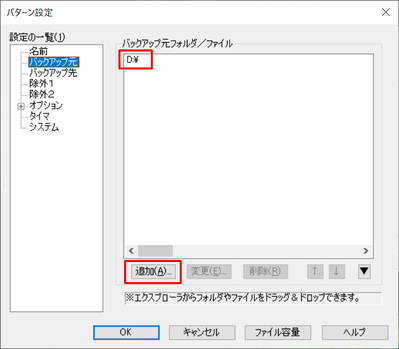
8)バックアップ先を追加します(例ではE\)
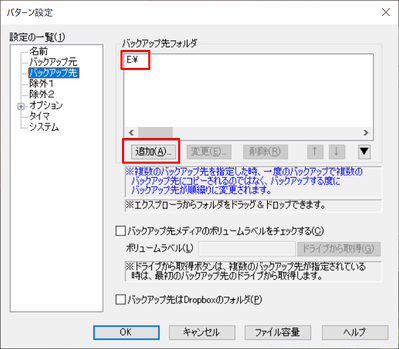
9)除外1を追加します(例ではD:\$RECYCLE.BIN D:\System Volume Information D:\OneDriveTemp としていますが、OneDriveTempはOneDriveを利用しており、かつDドライブにOneDriveのデータ保存をしていない限り存在しないので、通常は不要です)
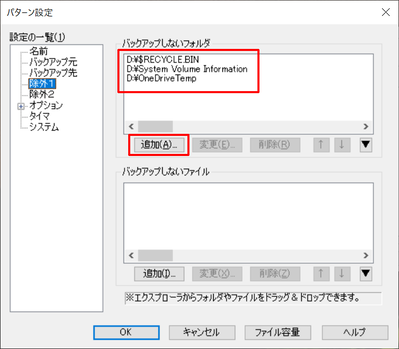
10)赤字の3箇所を画面通りにし、OKをクリックします
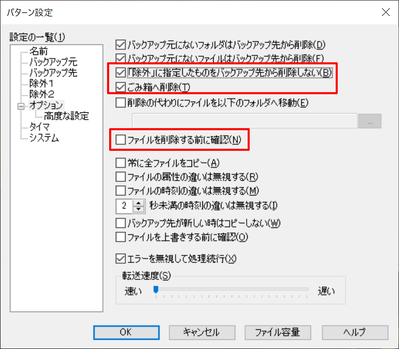
11)「保護されたオペレーティングシステムファイルを表示しない」のチェックをつけ、適用をクリックし、OKをクリックして画面を閉じます
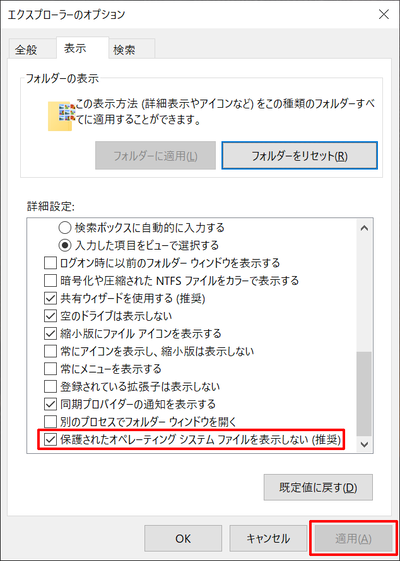
以上で初期設定は終わりです。
実際の作業はBackupの起動画面にパターン名が表示されるので(例ではDtoE)、バックアップ開始をクリックして完了を待つだけです。
また今回は記載しませんが、応用編として、batファイルにコマンドライン起動書式を記載し、batファイルをタスクマネージャに登録して自動起動させるなどをすれば、定期的な間隔での同期コピーも可能です。
応用次第で大変便利に使えるソフトなので是非おためしください。
コメント