T.Ishii氏がシェアウエアとして販売しているMirror-DTCを導入しました。
以下、Windows10 Pro環境での設定備忘録です。
☆導入編
1)DTCService.msiのインストール
DTCService.msi(通常は64bit版)をダブルクリックし「次へ(N)」と進めます
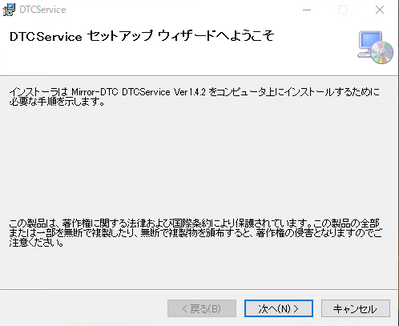
スタートメニューのDTCServiceからサービスの開始をクリックします
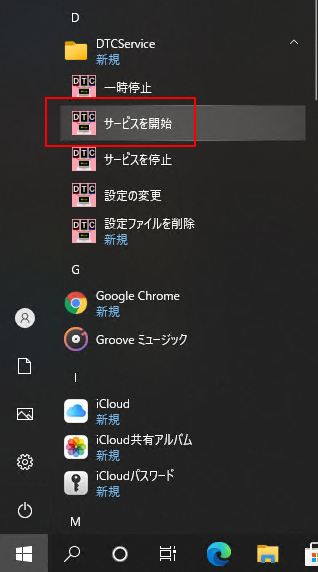
2)firewallの例外登録
Windows Defenderの画面を表示し「Windows Defender ファイアウォールを介したアプリまたは機能を許可」をクリックします
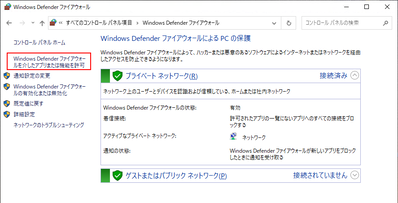
MCSrv.exeを登録します
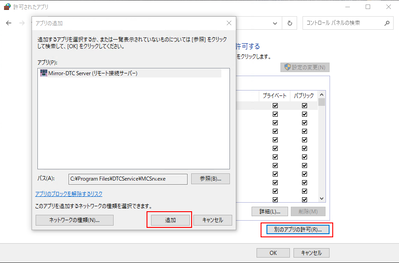
3)シェアウエアのレジストキー登録
作者から送られてきたレジストキーを入力しキーファイルを生成します
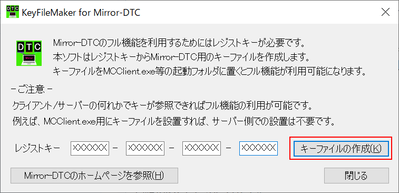
クライアント側のMCClient.exeがインストールされたフォルダと同じ場所に、生成された「MirrorDTC.key」をコピーします
※下記画面はサーバー側に配置してしまっていますが、間違いです…実際はクライアント側となるMCClient.exeのフォルダにコピーします(余裕が出来たら画像は差し替えます)
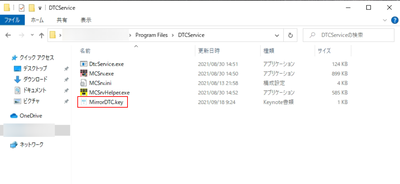
4)クライアント側から接続
MCClient.exeを起動すると、Windows Defenderを利用している場合firewallを許可するかポップアップがでるので接続を許可し、サーバーのローカルIPアドレスが表示されたら接続をクリックする事でリモートデスクトップが開始されます
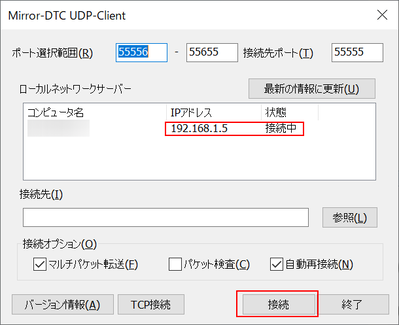
手順は以上となります。
☆評価編
評価と言いながら仰々しい事は無いのですが、P2Pでサクサク動き、動作も安定しており、音声転送、映像転送も問題なく使う事ができますし、管理者権限を必要とするアプリのイントールもリモート越しで可能になります。
大変優秀なアプリだと思います。
課金していない状態だと接続時間は短い時間に制限されますが、動作テストは可能ですので、事前に問題なく動く事を確認して置くと良いと思います。
一方で、この手のソフトは無料で利用できるアプリも多数ある中で、何故、Mirror-DTCを選んだのかを以下に記載します。
1:外部サーバーを経由しない(TeamViewer、AnyDesk等は外部サーバー経由)
2:仮想画面を使用しない(WindowsRDPは仮想画面)
3:音声転送できる(VNCアプリ等は音声転送できず)
4:省電力である事(Gungnir、Verethragna、Brynhildrnは消費電力が高い)
これら全てを満たしている事が理由でした
1.TeamViewer、AnyDeskなどは一見便利に見えますが、通信の一部が外部サーバーを経由します。この点から、利用を避けました。
2.無償の代表格となるMicrosoftのWindowsRDPは、クライアントPCの画面が仮想画面になってしまい、クライアントPCがログアウトしてしまうなど不便な部分もあり、利用を避けました。
3.VNC系アプリは音声転送ができないため、利用を避けました。
4.IchiGeki氏が開発しているGungnir、Verethragna、Brynhildrnなどは有力な対抗馬であり、使用感としてはMirror-DTCとほぼ変わらない優秀なアプリです。ですが、リモート接続時にクライアント側のPCの消費電力が極端に上がってしまうため、利用を避けました。当方の実験では、Mirror-DTCは8W程度の上昇ですみますが、IchiGeki氏のアプリでは30W程度上がるケースもありました。
以上、Mirror-DTCの導入方法と、導入を決定した理由でした。この情報が、何かの参考になれば幸いです。
以下、Windows10 Pro環境での設定備忘録です。
☆導入編
1)DTCService.msiのインストール
DTCService.msi(通常は64bit版)をダブルクリックし「次へ(N)」と進めます
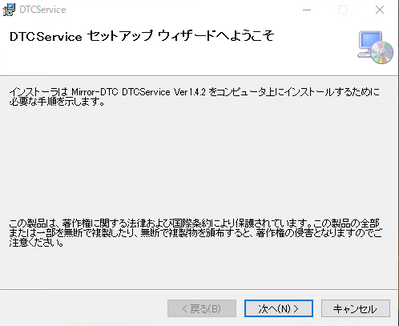
スタートメニューのDTCServiceからサービスの開始をクリックします
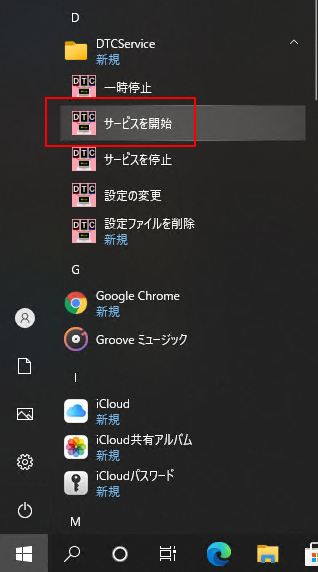
2)firewallの例外登録
Windows Defenderの画面を表示し「Windows Defender ファイアウォールを介したアプリまたは機能を許可」をクリックします
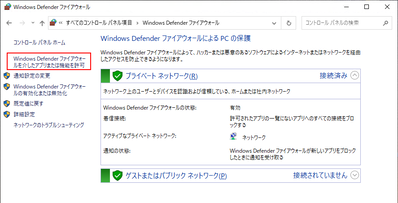
MCSrv.exeを登録します
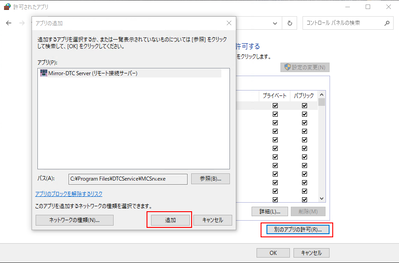
3)シェアウエアのレジストキー登録
作者から送られてきたレジストキーを入力しキーファイルを生成します
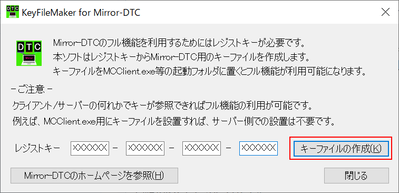
クライアント側のMCClient.exeがインストールされたフォルダと同じ場所に、生成された「MirrorDTC.key」をコピーします
※下記画面はサーバー側に配置してしまっていますが、間違いです…実際はクライアント側となるMCClient.exeのフォルダにコピーします(余裕が出来たら画像は差し替えます)
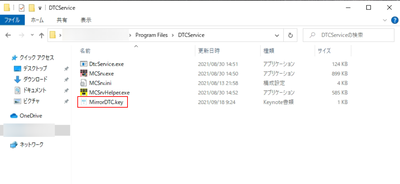
4)クライアント側から接続
MCClient.exeを起動すると、Windows Defenderを利用している場合firewallを許可するかポップアップがでるので接続を許可し、サーバーのローカルIPアドレスが表示されたら接続をクリックする事でリモートデスクトップが開始されます
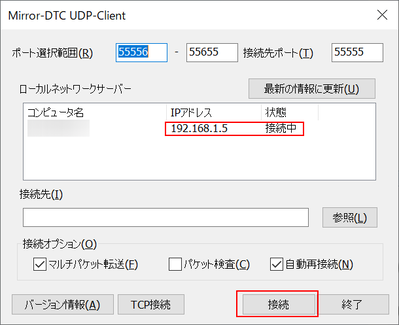
手順は以上となります。
☆評価編
評価と言いながら仰々しい事は無いのですが、P2Pでサクサク動き、動作も安定しており、音声転送、映像転送も問題なく使う事ができますし、管理者権限を必要とするアプリのイントールもリモート越しで可能になります。
大変優秀なアプリだと思います。
課金していない状態だと接続時間は短い時間に制限されますが、動作テストは可能ですので、事前に問題なく動く事を確認して置くと良いと思います。
一方で、この手のソフトは無料で利用できるアプリも多数ある中で、何故、Mirror-DTCを選んだのかを以下に記載します。
1:外部サーバーを経由しない(TeamViewer、AnyDesk等は外部サーバー経由)
2:仮想画面を使用しない(WindowsRDPは仮想画面)
3:音声転送できる(VNCアプリ等は音声転送できず)
4:省電力である事(Gungnir、Verethragna、Brynhildrnは消費電力が高い)
これら全てを満たしている事が理由でした
1.TeamViewer、AnyDeskなどは一見便利に見えますが、通信の一部が外部サーバーを経由します。この点から、利用を避けました。
2.無償の代表格となるMicrosoftのWindowsRDPは、クライアントPCの画面が仮想画面になってしまい、クライアントPCがログアウトしてしまうなど不便な部分もあり、利用を避けました。
3.VNC系アプリは音声転送ができないため、利用を避けました。
4.IchiGeki氏が開発しているGungnir、Verethragna、Brynhildrnなどは有力な対抗馬であり、使用感としてはMirror-DTCとほぼ変わらない優秀なアプリです。ですが、リモート接続時にクライアント側のPCの消費電力が極端に上がってしまうため、利用を避けました。当方の実験では、Mirror-DTCは8W程度の上昇ですみますが、IchiGeki氏のアプリでは30W程度上がるケースもありました。
以上、Mirror-DTCの導入方法と、導入を決定した理由でした。この情報が、何かの参考になれば幸いです。
コメント